반응형
내PC사양확인, 컴퓨터 하드웨어 파악하기

소개
현대의 컴퓨터는 다양한 작업을 수행하기 위해 다양한 하드웨어 구성요소를 사용합니다.
컴퓨터 사용자로서, 자신의 PC의 사양을 이해하는 것은 소프트웨어를 실행하고 하드웨어 업그레이드를 고려할 때 매우 중요합니다.
이번 칼럼에서는 어떻게 자신의 PC 사양을 확인할 수 있는지에 대해 알아보겠습니다.

1. 운영 체제에서의 기본 정보 확인하기
- Windows 사용자는 "시스템 정보" 또는 "제어판"의 "시스템 및 보안" 섹션에서 확인 가능합니다.
- macOS 사용자는 "애플 메뉴" > "이 기기에 관하여"에서 확인 가능합니다.
- Linux 사용자는 터미널에서 "lshw" 또는 "lscpu" 명령을 사용하여 확인 가능합니다.

2. 프로세서 (CPU) 정보 확인하기
- Windows: "작업 관리자"에서 "성능" 탭을 클릭하면 CPU 정보를 확인할 수 있습니다.
- macOS: "시스템 보고서"에서 "하드웨어" 섹션 아래에서 CPU 정보를 확인할 수 있습니다.
- Linux: 터미널에서 "lscpu" 명령을 사용하여 CPU 정보를 확인할 수 있습니다.
3. 메모리 (RAM) 정보 확인하기
- 위와 마찬가지로, 각 운영 체제에서 메모리 정보를 확인할 수 있습니다.

4. 그래픽 카드 정보 확인하기
- Windows: "장치 관리자"에서 "디스플레이 어댑터" 섹션에서 확인 가능합니다.
- macOS: "시스템 보고서"에서 "그래픽/디스플레이" 섹션 아래에서 확인할 수 있습니다.
- Linux: 터미널에서 "lspci | grep VGA" 명령을 사용하여 그래픽 카드 정보를 확인할 수 있습니다.
5. 저장장치 (하드 드라이브) 정보 확인하기
- Windows: "디스크 관리"에서 모든 하드 드라이브를 확인할 수 있습니다.
- macOS: "디스크 유틸리티"에서 저장 장치 정보를 확인할 수 있습니다.
- Linux: 터미널에서 "lsblk" 또는 "df -h" 명령을 사용하여 저장 장치 정보를 확인할 수 있습니다.
6. 추가 정보 확인하기
- 컴퓨터 모델, 제조사, 시리얼 번호 등의 추가 정보는 각 운영 체제의 시스템 정보 또는 하드웨어 관리 도구에서 확인할 수 있습니다.

결론
자신의 PC 사양을 확인하는 것은 컴퓨터를 더 효율적으로 사용하고 업그레이드 결정을 내리는 데 도움이 됩니다.
위에서 언급한 방법들을 사용하여 PC 사양을 확인하고, 이 정보를 기반으로 최상의 성능과 작업 효율성을 추구하세요.
앞으로도 특정 주제나 세부 사항을 더 자세히 다루면서, 그래픽 카드 업그레이드, 메모리 추가, 저장장치 교체 등과 관련된 팁을 제공해드리겠습니다.
반응형
'정보글 > IT정보' 카테고리의 다른 글
| 에어드롭 짤 스마트폰 간 데이터 공유의 혁신 (0) | 2023.09.10 |
|---|---|
| 티스토리 블로그 구글 서치 콘솔 색인 생성 요청 하는법 (1) | 2023.06.24 |
| 컴퓨터예약종료 자동종료 꺼짐 예약 하는법 (0) | 2023.06.23 |
| 애플워치 se2 케이스 및 스트랩 선택 가이드 (0) | 2023.06.23 |
| 30만명이 넘게 선택한 재무설계 관리 재테크어때 (0) | 2023.06.01 |



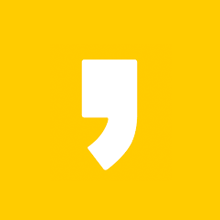




최근댓글