티스토리 블로그 구글 서치 콘솔 색인 생성 요청 하는법
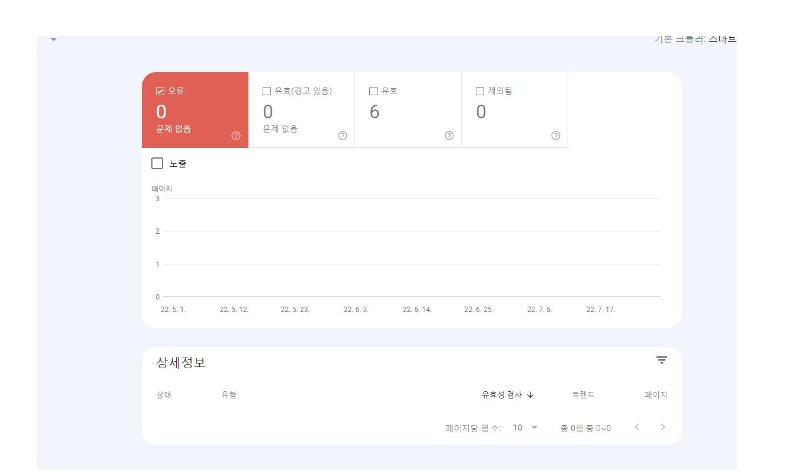
오늘은 티스토리 블로그를 시작한 지 얼마 안 되었거나 기존에 운영하시는 분들께 '구글 서치 콘솔 색인 생성 요청'의 중요성에 대해 알려드리고자 합니다. 티스토리 블로그를 시작한 지 얼마 안 된 상태에서 구글 서치 콘솔에 접속하여 '색인 생성 범위'를 확인했더니 유효한 색인이 단 6개밖에 되지 않았습니다.
구글 색인 생성 요청 현재 생성되지 않았을때?
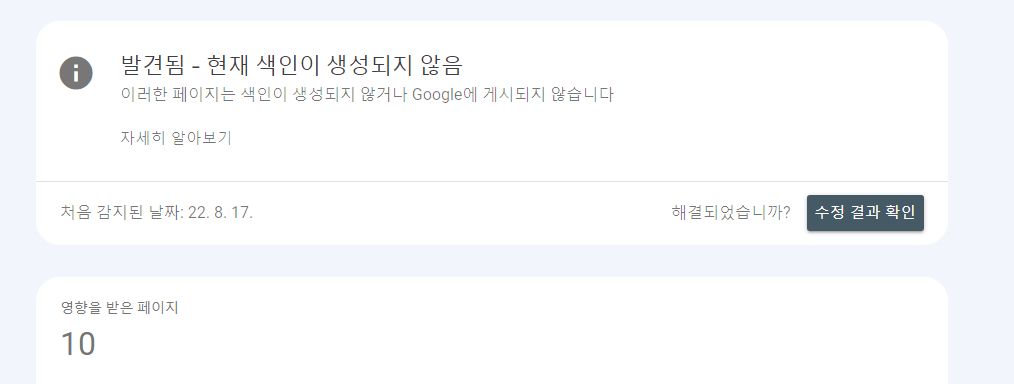
제 블로그에는 이미 20개가 넘는 글이 작성되어 있었지만 구글에서는 단 6개만 노출되었습니다. 티스토리 블로그의 글이 많더라도 구글 서치 콘솔에서 유효한 색인이 없으면 구글 검색 결과에 노출되지 않습니다. 사이트 맵과 RSS를 제출하면 일정 시간이 지나면 구글 봇이 글을 수집하기는 하지만, 구글 에드센스 승인을 받기 위해서는 구글 서치 콘솔에서 유효한 색인이 일정 수준 이상 필요합니다.
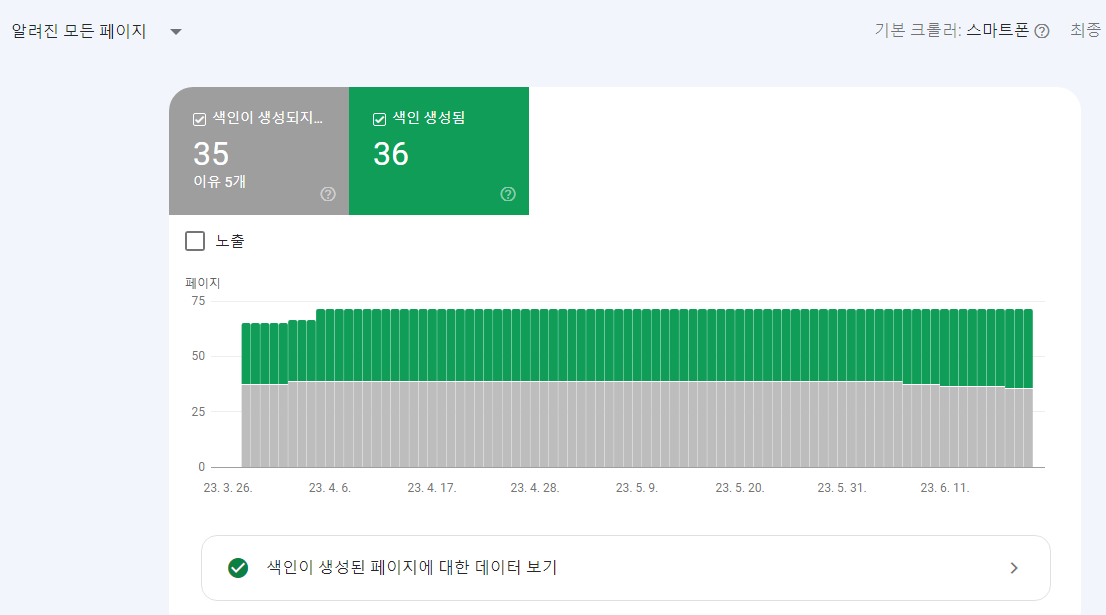
구글 서치 콘솔 색인 생성 요청 후의 결과를 살펴보면, 제 블로그에 작성된 글을 하나씩 구글 서치 콘솔에서 색인 생성 요청한 후 3일 정도 지난 뒤에는 유효한 색인이 크게 증가하고 글이 구글에 노출되기 시작했습니다.
구글 서치 콘솔의 실적에서도 색인 생성 요청 후에 노출 수가 많이 증가했습니다. 클릭 수는 낮을 수 있지만, 티스토리에서 작성한 글이 구글에 노출되고 있다는 사실은 놀라운 일입니다. 색인 생성 요청 이전에는 하루에 10~20회 노출되었던 것에 비해 지금은 최소 50회 이상 노출되고 있습니다.
티스토리 블로그 색인 요청 선택이 아닌 필수
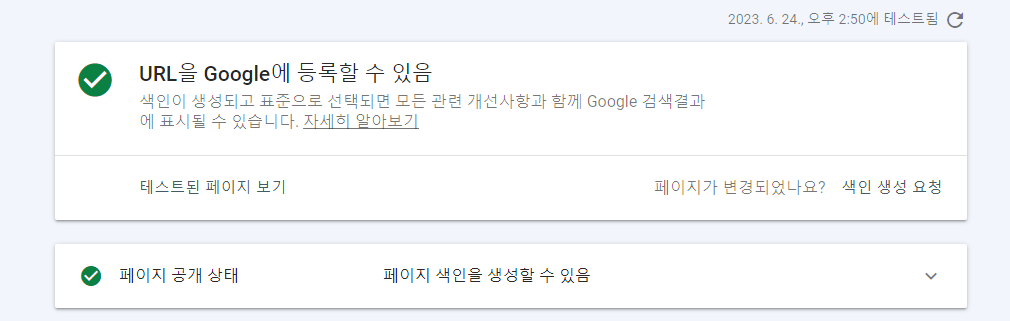
구글 서치 콘솔에서 색인 생성 요청하는 방법은 간단합니다. 이미 티스토리 블로그를 시작한 분들은 구글 서치 콘솔에 어느 정도 익숙하실 것으로 생각됩니다.
아래에 구글 서치 콘솔에서 색인 생성 요청하는 방법을 간단히 정리해보았습니다.
먼저 구글 서치 콘솔에 접속합니다. 링크를 남겨드리니 참고해주세요.
Google Search Console
Search Console 도구와 보고서를 사용하면 사이트의 검색 트래픽 및 실적을 측정하고, 문제를 해결하며, Google 검색결과에서 사이트가 돋보이게 할 수 있습니다.
search.google.com
왼쪽 색인 탭의 "색인 생성 범위"를 클릭합니다. 색인 생성 범위 중 "제외됨"을 선택합니다.
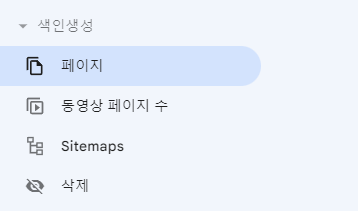
하단의 상세 정보에서 "발견됨-현재 색인이 생성되지 않음"을 클릭하고 스크롤을 아래로 내립니다. "URL이 Google에 등록되어 있지 않음" 탭에서 돋보기 모양(URL)을 클릭하여 URL을 확인합니다. 색인 생성 요청을 위해 "색인 생성 요청"을 클릭합니다.

바로 색인 생성 요청을 눌러도는 되지만 우측 상단의 실제 URL 테스트를 눌러서 구글에서 잘 작동하는지 확인한 다음 눌러주세요.
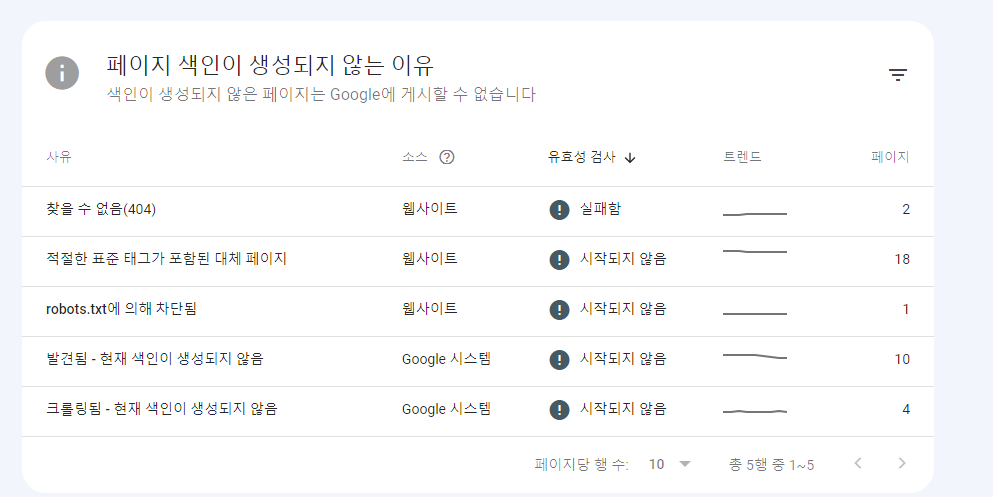
"실제 URL 색인을 생성할 수 있는지 테스트 중"이라는 문구가 나오면 색인 생성 요청이 완료된 것입니다. 위의 방법을 따라서 티스토리 블로그에 이미 작성된 글들의 색인 생성을 요청할 수 있으며, 새로 작성한 글의 경우에도 URL 검사를 클릭하여 작성한 URL을 복사하여 붙여 넣으면 색인 생성 등록이 가능합니다.
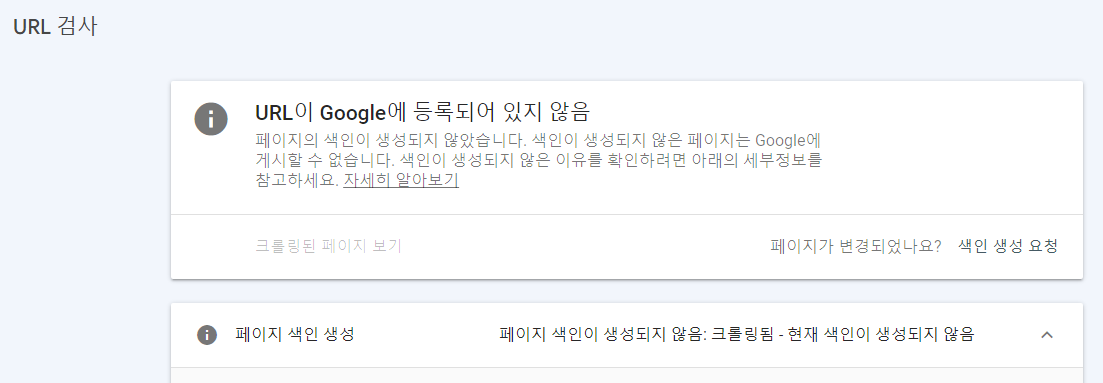
오늘은 제가 티스토리 블로그를 시작한 지 몇 주가 지나서 알게 된 정보 중 하나인 '구글 서치 콘솔 색인 생성 요청의 필요성과 방법'에 대해 알려드렸습니다.
긴 글을 읽어주셔서 감사드리며, 티스토리 블로그 구글 서치 콘솔 색인 생성 하는법이 도움되었기를 바랍니다.
'정보글 > IT정보' 카테고리의 다른 글
| 내PC사양확인, 컴퓨터 하드웨어 파악하기 (0) | 2023.09.10 |
|---|---|
| 에어드롭 짤 스마트폰 간 데이터 공유의 혁신 (0) | 2023.09.10 |
| 컴퓨터예약종료 자동종료 꺼짐 예약 하는법 (0) | 2023.06.23 |
| 애플워치 se2 케이스 및 스트랩 선택 가이드 (0) | 2023.06.23 |
| 30만명이 넘게 선택한 재무설계 관리 재테크어때 (0) | 2023.06.01 |



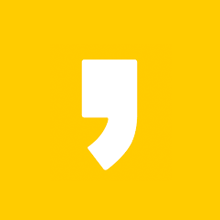




최근댓글