컴퓨터예약종료 자동종료 꺼짐 예약 하는법

윈도우 컴퓨터를 자동으로 종료시키는 방법이 있습니다. 하나의 명령어를 입력하면 컴퓨터가 지정한 시간 후에 자동으로 종료됩니다. 또한, 작업 스케줄러를 활용하여 매일 정해진 시간에 컴퓨터 꺼짐 예약 할 수도 있습니다.
이를 위해서는 cmd 명령 프롬프트에서 shutdown 명령어를 사용하면 됩니다. 예를 들어, shutdown -s -t 60을 입력하면 1분 후에 컴퓨터 자동꺼짐 되며, shutdown -s -f -t 600을 입력하면 10분 후에 현재 실행 중인 모든 프로그램을 강제로 종료한 후 컴퓨터예약종료가 이루어집니다. 만약 예약 종료를 취소하고 싶다면 shutdown -a를 입력하면 됩니다.
일일 스케줄러를 활용하면 윈도우 컴퓨터를 매일 동일한 시간에 자동으로 종료시킬 수 있습니다. 또한 특정 요일이나 날짜에만 자동 종료 설정을 할 수도 있습니다.
1. 윈도우 컴퓨터 예약 종료 기능 사용
1-1. 예약 종료 설정으로 특정 요일이나 날짜에만 자동 종료 가능
1-2. shutdown 명령어 인수 및 옵션
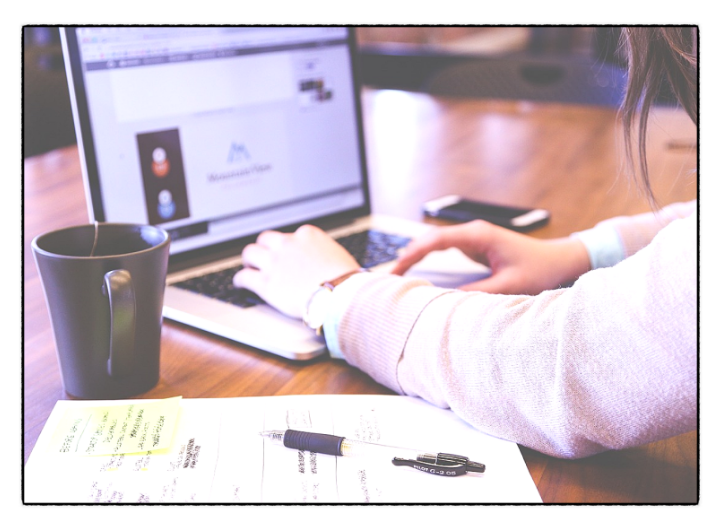
1. 윈도우 컴퓨터예약종료 기능 사용
1. 윈도우 컴퓨터예약종료 기능 사용
1) 작업 표시줄에서 검색 창을 열고 '작업 스케줄러'를 입력합니다.
2) 최신 버전의 Windows 10에서는 검색 창에 'scheduler'를 입력하면 됩니다.
3) Windows 11에서는 검색 창에 '스케줄러'를 입력하면 됩니다.
4) 검색 결과로 표시된 작업 스케줄러 데스크톱 앱 또는 작업 스케줄러 앱 또는 Task Scheduler 앱을 클릭합니다.
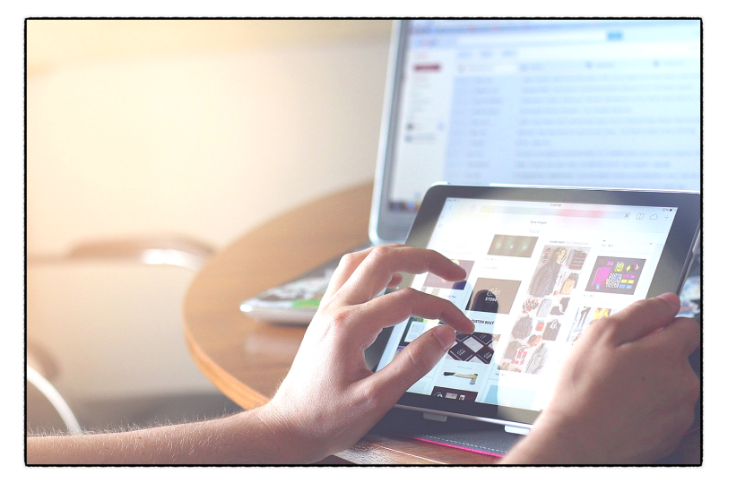
5) 작업 스케줄러 창이 열리면, 오른쪽에 있는 작업에서 '작업 만들기'를 클릭합니다.
6) 새 작업 만들기 창이 열리면, 이름 입력란에 쉽게 구분할 수 있는 이름(예시: shutdown)을 입력합니다.
7) 컴퓨터예약종료 원하는 컴퓨터에 대한 설정을 선택한 후, 트리거 탭으로 이동합니다.
8) 트리거 탭에서 '새로 만들기' 버튼을 클릭합니다.
9) 새로운 트리거 만들기 창이 열리면, 컴퓨터를 예약 종료할 시간을 설정한 후 '확인' 버튼을 클릭합니다.
10) 매일 같은 시간에 컴퓨터예약종료 하려면 '매일'을 체크하고 종료 시간만 설정하면 됩니다.
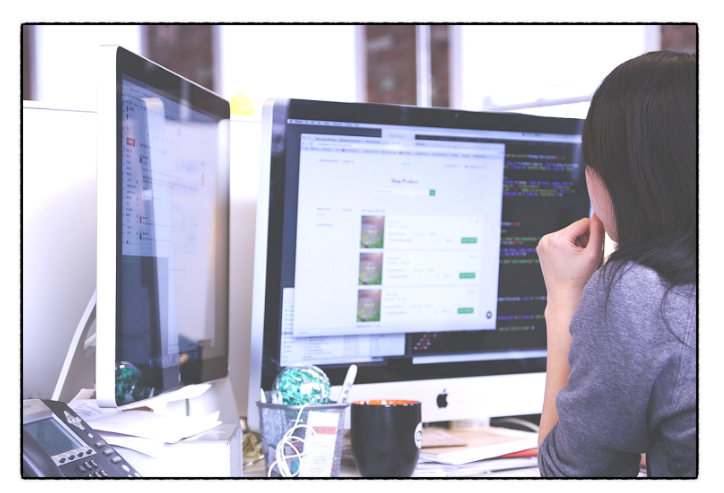
2. 윈도우 컴퓨터자동종료 기능 사용
1. 아래에 위치한 탭에서 '새로 생성' 버튼을 누릅니다.
2. 생성된 창에서, '프로그램/스크립트 입력란'에 '종료'를 입력합니다.
3. '인수 추가 옵션'란에 '/s /f'를 입력한 후 '확인' 버튼을 누릅니다.
4. 컴퓨터자동종료 하기 전에 실행 중인 모든 프로그램을 강제로 종료하려면 '인수 추가 옵션'에 '/f'를 입력해야 합니다. 설정한 내용이 동작 탭의 작업 목록에 나타나면, 윈도우 컴퓨터자동종료 설정이 완료됩니다.
5. 저장 버튼을 클릭하면 설정이 저장되며, 설정한 시간에 컴퓨터자동종료됩니다.
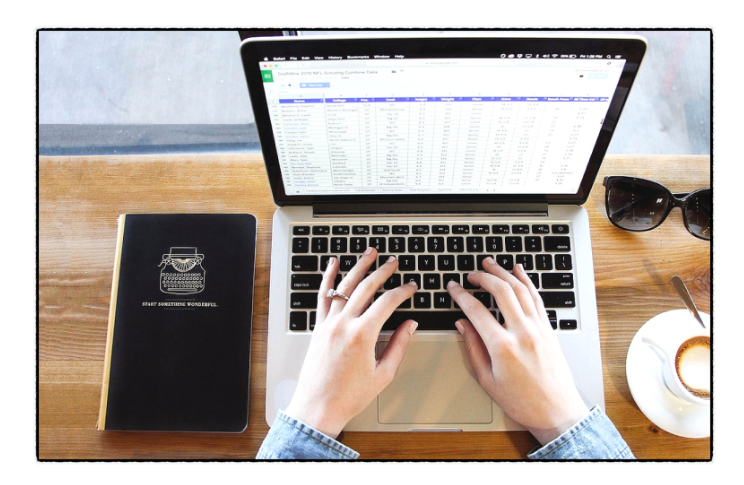
윈도우 컴퓨터자동종료 자동꺼짐 예약 하는법 총정리!
명령어를 사용하거나, 프로그램으로 설정해두면 특정한 시간에 컴퓨터 꺼짐 예약을 할 수 있습니다. 필요하다면 원격 온오프도 가능한데요. 이 경우엔 Wake-On-Lan을 따로 설정하셔야 합니다. 궁금하신 점 있으면 댓글 남겨주세요. 그럼 다음에도 많은 분들에게 필요한 정보를 안내해드리도록 하겠습니다.
'정보글 > IT정보' 카테고리의 다른 글
| 에어드롭 짤 스마트폰 간 데이터 공유의 혁신 (0) | 2023.09.10 |
|---|---|
| 티스토리 블로그 구글 서치 콘솔 색인 생성 요청 하는법 (1) | 2023.06.24 |
| 애플워치 se2 케이스 및 스트랩 선택 가이드 (0) | 2023.06.23 |
| 30만명이 넘게 선택한 재무설계 관리 재테크어때 (0) | 2023.06.01 |
| 창의적 문제 해결 및 혁신적 사고를 키우는 법 (0) | 2023.06.01 |



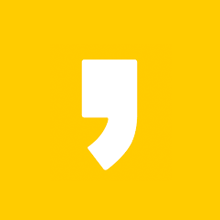




최근댓글